「マイ単語帳」操作説明
マイ単語帳 / CSVファイルによる問題作成 / 問題集作成ページ
操作説明はiPhoneの画面です。Android版は若干画面が異なります。
| マイ単語帳 操作説明 | |||
| 起動 | ![[マイ単語帳]起動画面](images/01strtup.jpg) |
起動時には使用方法の簡単な説明が表示されます。 また、最初から3件のサンプルが入っています。 自分用の問題を追加してご利用下さい。 |
問題の追加はメニューの「新規」で、編集はメニューの「編集」で行います。 |
| 基本操作 | ![[マイ単語帳]基本画面1](images/02basic1.jpg) |
緑色の下敷きをクリックすると、回答が表示されます。 回答が初めて表示されると、回答済インジケーター(画面上部の青いバー)の割合が変わります。 また、回答済の問題では、正解ボタンとチェックボタンが利用出来るようになります。 |
ページの トップに戻る |
![[マイ単語帳]基本画面2](images/03basic2.jpg) |
正解ボタンを押すと、表示されている問題は正解したことになります。 正解インジケーター(画面上部の赤いバー)の正解割合が変わります。 正解したかどうかはあなたしか分かりません。 正解したと思ったら、正解ボタンを押しましょう。 また、出題方法を「不正解のみ」にすると、正解した問題は表示されなくなります。 チェックボタンを押すと、表示されている問題にチェックを入れたことになります。 出題方法を「チェックのみ」にすると、チェックを入れた問題だけが表示されるようになります。 次ボタンを押すと、次の問題が表示されます。 最後の問題の時は、次ボタンは表示されません。 前ボタンを押すと、前の問題が表示されます。 最初の問題の時は、前ボタンは表示されません。 |
出題方法の変更は、メニューの「設定」で行います。
ページの トップに戻る |
|
| 設定 | ![[マイ単語帳]設置画面](images/04setting.jpg) |
出題方法や文字サイズなどを設定します。 メニューの「設定」で表示される画面で、利用方法の設定を行なって下さい。 以下の設定が可能です。
|
ページの トップに戻る |
| 履歴 | ![[マイ単語帳]履歴画面](images/05history.jpg) |
学習の実績が確認出来ます。 カレンダーでは、学習を行った日のキノコのマークが表示されます。 折れ線グラフでは、学習した問題数が黒線、正解した問題数が青線で表示されます。 メニューの「履歴」で表示します。 |
ページの トップに戻る |
| 一覧 | ![[マイ単語帳]一覧画面](images/06List.jpg) |
登録されている問題を一覧で表示します。 一覧には問題、回答、正誤、回答数、チェックの有無が表示されます。 問題を押すと、その問題へジャンプします。 問題のNoボタンを押すと、その問題を編集する画面が表示されます。 「削除指定」ボタンを押して、指定した問題を削除することも出来ます。 メニューの「一覧」で表示します。 |
ページの トップに戻る |
| 編集 | ![[マイ単語帳]編集画面](images/07Edit.jpg) |
表示している問題の問題文と回答文を編集します。 問題文や回答文を編集したら、「保存」ボタンを押してから画面を閉じて下さい。 「保存」ボタンを押さずに画面を閉じると、変更は反映されません。 メニューの「編集」で表示します。 |
問題文や回答文の中で<br>を入れると改行が出来ます。
ページの トップに戻る |
| 新規 | ![[マイ単語帳]新規画面](images/08new.jpg) |
新しい問題を追加します。 問題文と回答文を入力したら、「保存」ボタンを押してから画面を閉じて下さい。 「保存」ボタンを押さずに画面を閉じると、変更は反映されません。 問題文と回答文を入力した後に「新規」ボタンを押すと、入力した問題を保存して、新規の問題が追加出来る状態になります。 メニューの「新規」で表示します。 |
ページの トップに戻る |
| まとめ入力 | ![[マイ単語帳]まとめ入力画面](images/09multi.jpg) |
10件の問題をまとめて入力出来ます。 問題文と回答文を入力して「保存」を押すと、入力した分だけの問題が追加されます。 メニューの「まとめ入力」で表示します。 |
ページの トップに戻る |
| インポート | ![[マイ単語帳]インポート画面1](images/10import1.jpg) |
「マイ単語帳 問題集作成ページ」で登録した問題集をiPhone・Androidに取り込むことが出来ます。 「マイ単語帳 問題集作成ページ」で登録したメールアドレスと問題集名を入力して、「OK」ボタンを押して下さい。 メニューの「インポート」で表示します。 |
「マイ単語帳 問題集作成ページ」では、表計算ソフト等で作成したデータを元に、簡単に問題集が登録出来ます。
ページの トップに戻る |
![[マイ単語帳]インポート画面2](images/11import2.jpg) |
しばらくすると、登録した問題集の内容が表示されます。 「登録」ボタンを押すと、問題集の問題がiPhone・Androidに追加登録されます。 |
ページの トップに戻る |
|
| CSVファイルによる問題作成 | |||
| 問題と回答の入力 | 問題集はテキストをカンマで区切ったCSV形式で作成して下さい。 CSVファイルは、マイクロソフトExcel等で簡単に作れます。 一番左の列に問題を、次の列に回答を入力して下さい。 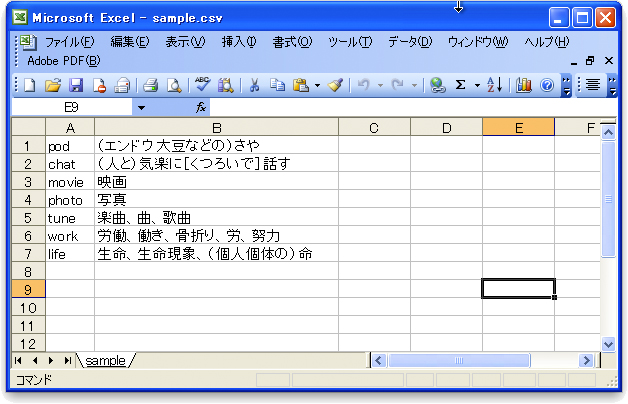 |
問題文や回答文の中で<br>を入れると、「マイ単語帳」で表示する時に改行になります。
ページの トップに戻る |
|
| CSVファイルで保存 |
問題と回答の入力が終わったら、CSVファイルとして保存して下さい。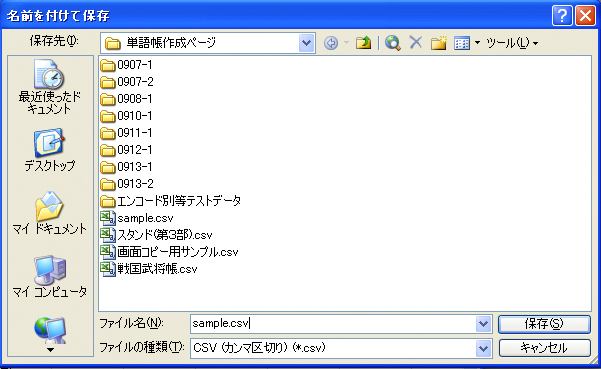 |
ページの トップに戻る |
|
| 問題集作成ページ | |||
| ログイン |
メールアドレスと問題集名を入力して下さい。 メールアドレスを入力して頂ければ、問題集作成ページの機能に変更があった時にメールで連絡することがあります。 連絡が不要であれば、ニックネーム等の自分を判別出来る名称を入れて貰えば結構です。 既に問題集を作成していれば、メールアドレスと問題集名に一致した問題集が表示されます。 一致する問題集が無ければ、新規に問題集を作成します。 マイ単語帳用問題集作成サイトはこちらです。 ![[単語集作成ページ]ログイン画面](images/make_tango1.jpg) |
sample問題も用意してあるので、ご覧下さい。 なお、あくまで「マイ単語帳」に取り込む問題集を作成するためのページなので、このページで作成した問題集は、1ヶ月程度を目安に削除する予定です。 ページの トップに戻る |
|
| 問題集表示 |
既に問題集を作成していれば、問題集の一覧が表示されます。 「修正」を押すと、問題文と回答文を編集出来ます。 「削除指定」を押すと、指定した問題が削除出来ます。 なお、サンプル問題は編集出来ません。 ![[単語集作成ページ]一覧画面](images/make_tango2.jpg) |
ページの トップに戻る |
|
| CSVファイル取り込み |
「CSV取込」ボタンを押すと、CSVファイルを指定する画面が表示されます。 読み込むCSVファイルを指定して、「アップロード」ボタンを押して下さい。 取り込まれた問題が画面に表示されます。 ![[単語集作成ページ]CSV指定画面](images/make_tango3.jpg) |
ページの トップに戻る |
|